Диалоговое окно Capture
Диалоговое окно Capture (Оцифровка видео) (см. рис. 6.16) предназначено для управления процессом оцифровки. Оно состоит из двух больших областей. В левой части окна выводится кадр видеоизображения, передаваемого с внешнего устройства, и, под ним, панель с кнопками управления процессом оцифровки. На рис. 6.16 указатель мыши наведен на кнопку Record (Запись) на панели управления, включающую запись оцифрованного видеосигнала в файл.
В правой части диалогового окна Capture (Оцифровка) может отображаться, в зависимости от выбранной закладки, информация двух типов.
Рассмотрим опции оцифровки более подробно. Закладка Logging (Формуляр) содержит основные атрибуты файла, в который производится оцифровка (см. рис. 6.16). В группе Setup (Установка) посредством раскрывающегося списка Capture (Оцифровка) дублируется опция оцифровки видео и/или звука, которую мы устанавливали при помощи меню окна. Поле Log Clips То (Записывать клипы для) указывает, в какой проект будут помещены создаваемые при оцифровке клипы. Если проект включает вложенные папки, то можно выбрать одну из них для размещения в ней текущих оцифрованных клипов.
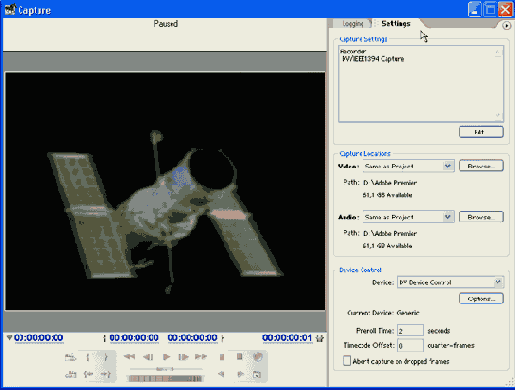
Рис. 6.18. Закладка Settings диалогового окна Capture
В группе Clip Data (Данные о клипе) можно задать атрибуты клипа:
Примечание: Перечисленные атрибуты впоследствии будут доступны в списке клипов окна Project (Проект). Их назначение было рассмотрено в разд. 5.2.2.
Некоторые из перечисленных атрибутов могут быть считаны с внешнего устройства воспроизведения (если соответствующие записи были добавлены при съемке видео). Любое из полей можно отредактировать, щелкая на нем указателем мыши и вводя желаемый текст. Впоследствии все перечисленные атрибуты клипа будут доступны в соответствующих столбцах окна Project (Проект) (см. разд. 5.2.2).
В группе Timecode (Тайм-код) задается рабочий фрагмент оцифрованного клипа (позицию входа, выхода и длительность), а элементы управления группы Capture (Оцифровка) используются при проведении оцифровки с применением аппаратного контроля.
Вторая закладка — Settings (Установки) (см. рис. 6.18) — позволяет просмотреть и отредактировать основные установки Premiere, касающиеся процедуры оцифровки. Большинство элементов управления, собранных на этой закладке, доступно и в других окнах программы Premiere.
В группе Capture Settings (Установки оцифровки) (см. рис. 6.18), в зависимости от того, какая конкретно аппаратура используется, отображается соответствующая информация об оцифровке (такая, как размер кадра, частота кадров оцифровки и т. п.). Если требуется изменить эти установки, то нажмите в данной группе кнопку Edit (Изменить) — появится диалоговое окно Project Settings (Установки проекта), открытое на странице с установками оцифровки, где их можно будет отредактировать.
Примечание 1: Это диалоговое окно можно вызвать командой Project>Project Settings>Capture (Проект>Установки проекта>Оцифровка).
Примечание 2: Некоторые производители устройств оцифровки вместе с ними поставляют подключаемые к Premiere программные модули, которые становятся доступными в виде дополнительных форматов оцифровки в диалоговом окне установок проекта.
Группа Capture Locations (Размещение оцифровки) (см. рис. 6.18) позволяет управлять размещением создаваемых видео- и аудиофайлов на жестком диске. Как правило, файлы, образующиеся при оцифровке, имеют большой размер, поэтому пользователю стоит внимательно отнестись к выбору места их размещения (особенно, если компьютер имеет не один, а несколько жестких дисков).
В группе Device Control (Аппаратный контроль) (см. рис. 6.18) задаются опции управления внешним устройством с компьютера (если оно позволяет это сделать). Имейте в виду, что параметры, находящиеся в двух последних группах, могут регулироваться и в диалоговом окне Preferences (Настройка), которое можно вызвать командами верхнего меню Edit>Preferences>Scratch Disks (Правка>Настройка>Временные диски) или Edit>Preferences>Device Control (Правка>Настройка>Аппаратный контроль).